Aplicacion Movil - Checklist
El checklist cuenta con una aplicación móvil, en la cual usted podrá diligenciar sus listas de una forma más rápida y fácil que desde la versión web, dándole la facilidad de hacerlo desde una aplicación móvil y proporcionando una mejor experiencia.
Para ingresar a la aplicación móvil de checklist siga los siguientes pasos:
- Ingrese a la aplicación móvil
- La aplicación le mostrará un listado de vehículos.
- En la parte superior izquierda de esta pantalla encontrará un menú, que les dará acceso a los diferentes módulos de la app, entre ellos el módulo de checklist.
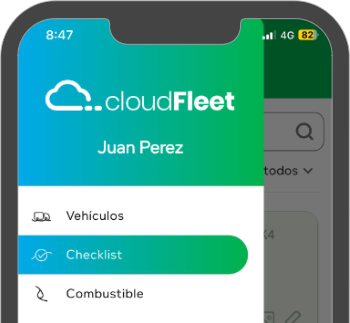
- Al ingresar al checklist, observara el listado de los últimos checklist creados.
- Para crear un checklist, solo debe tocar el botón de Crear checklist
- Ingrese la identificación o parte de esta para buscar el vehículo o equipo.
- En el listado de vehículos, sobre el que desea realizar el checklist
Crear un checklist
En esta pantalla, la aplicación le presenta los tipos de checklist que se pueden realizar para el vehículo seleccionado, para iniciar el checklist solo debe tocar su dispositivo sobre el tipo de checklist que desea crear.
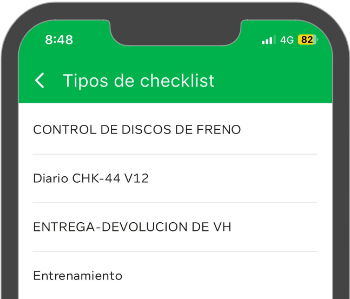
Importante: En el caso de no visualizar el tipo de checklist que debe realizar, se debe comunicar con el administrador de la cuenta, para solicitar el acceso al tipo de checklist.
Ingrese el odómetro con el cual desea registrar el checklist, la aplicación le muestra el ultimo odómetro registrado, sí desea, puede tocar en el símbolo de odómetro, y la aplicación copiara ese valor en el campo odómetro; si desea podrá ingresar este, también visualiza el conductor del vehículo, y si este tiene varios conductores asignados, podrá seleccionar otro conductor de la lista, o buscar un conductor desde la lupa, puede agregar archivos multimedia a nivel general del checklist, ya sea desde la cámara o desde la galería.
Nota: En el apartado de multimedia, puede agregar hasta 3 videos, con un máximo de 30 segundos cada uno, y hasta 15 imágenes a nivel general del checklist
Importante: Los videos no pueden ser cargados desde la galería, esta funcionalidad solo está disponible para tomarlos directamente desde la cámara.
Novedad: Cuando se toma la foto desde la cámara, tendrá la opción de editar y trazar líneas o subrayar la foto.
Después de ingresar el odómetro toque la pantalla de su dispositivo sobre el botón de Comenzar
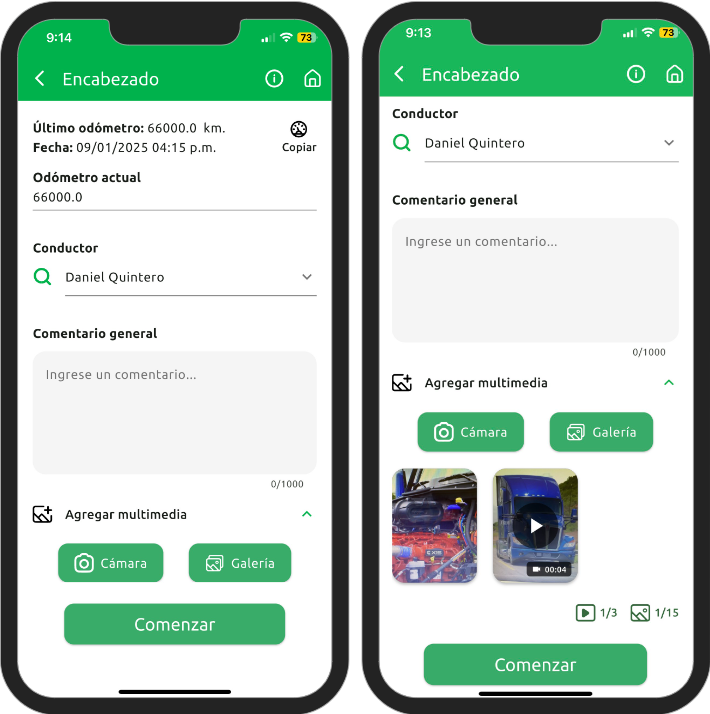
En caso de que el conductor que desea asociar al checklist no ha sido asignado al vehículo, lo podrá buscar desde el icono de la lupa, se abrirá una pantalla en la cual la aplicación le ira mostrando las coincidencias cada vez que ingresa una letra, después de ubicar al conductor solo debe tocar el nombre de este y se seleccionara.
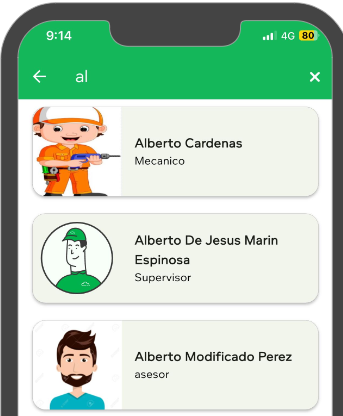
Luego de seleccionar el tipo de checklist e ingresar el odómetro, podemos iniciar la calificación de cada una de las novedades, es muy sencillo, solo debe seleccionar la respuesta de la novedad (pregunta), y pasara de forma automática a la siguiente pregunta.
Recuerde que en el checklist pueden existir novedades que es obligatorio evaluar, reconocerá estas, pues tienen una franja roja al lado izquierdo del nombre de cada novedad.
Algunas novedades, pueden solicitar que se cargue como mínimo una imagen, de acuerdo con la respuesta seleccionada, puede asociar hasta 3 imágenes por novedad.
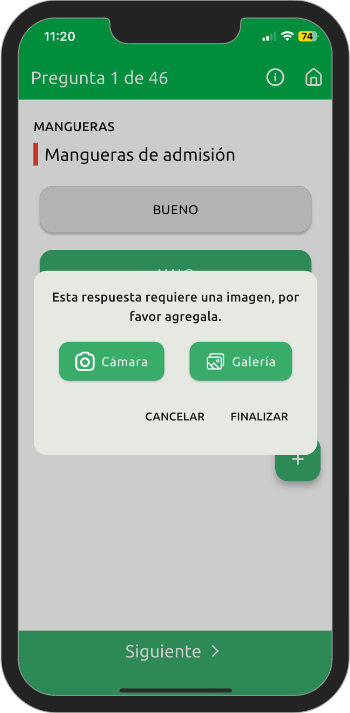
En cada novedad que se está calificando en la aplicación, le permite visualizar el nombre de la novedad, en su parte inferior muestra el grupo al cual pertenece la novedad, y si esta novedad tiene un comentario configurado, este se mostrara seguido del nombre del grupo.
Encontrará en la parte superior derecha un icono representado por , oprimiendo este icono podrá visualizar la información del vehículo, así como el tipo de checklist que se está realizando.
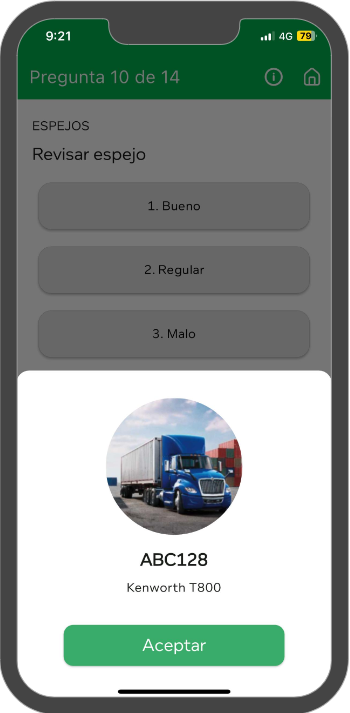
Dado el caso que tenga novedades en las cuales tenga que ingresar un número, la aplicación le mostrara un teclado número, en el cual usted ingresara el número dentro del rango para evaluar la novedad y pasar a la siguiente.
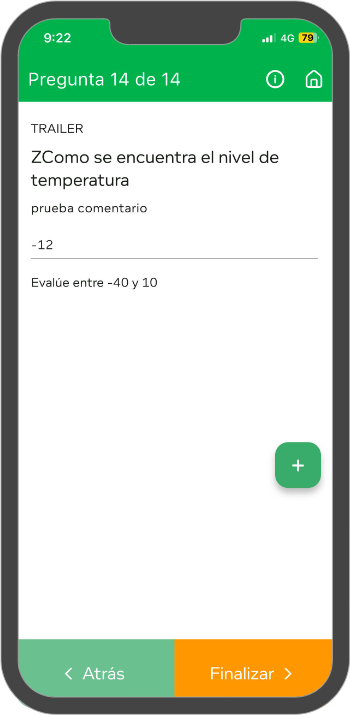
Al legar a la última novedad, la aplicación habilitara el botón de Finalizar, para terminar con la evaluación del checklist.
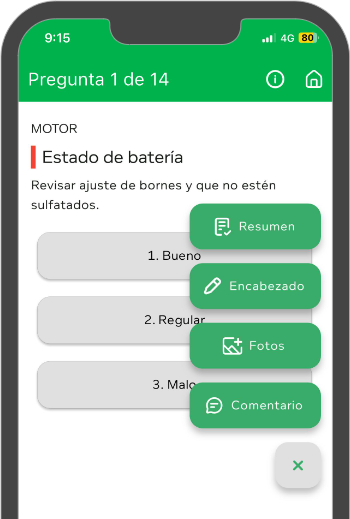
Debemos tener en cuenta que, en cada novedad tenemos un botón de opciones, el cual está ubicado en la parte media al costado derecho de la aplicación, este botón contiene las opciones de:
Resumen de checklist
Con esta opción usted podrá ver de forma rápida cuales novedades se han calificado, y cuales no, adicional podrá ver con un color rojo al lado de cada nombre de novedad si esta es obligatoria, esta opción está representada por el icono
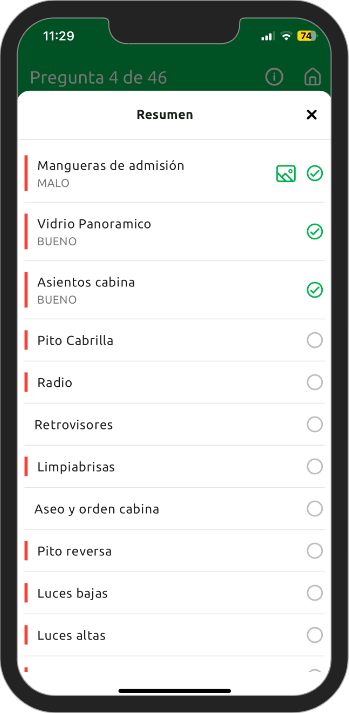
Modificar Encabezado
También se cuenta con un icono flotante Otro icono que aparece en la parte superior derecha es , el cual permite cerrar el checklist que se está diligenciando, y otra opción es la de Editar información, la cual le permitirá modificar el odómetro para el checklist o asignar un conductor al checklist.
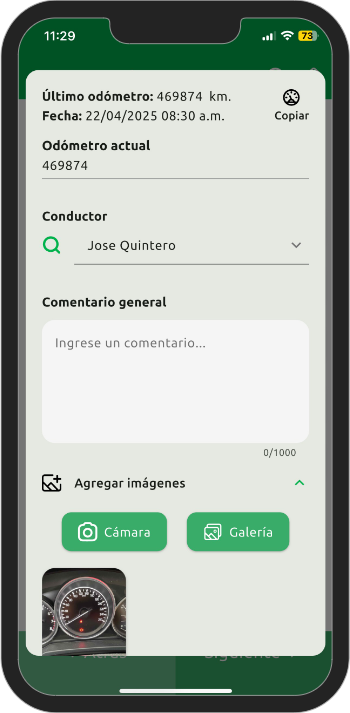
Cargar Imágenes
Desde esta opción usted podrá cargar imágenes al checklist de forma rápida, ya sea tomando una foto con la cámara de su dispositivo, o cargando una foto de la galería de su dispositivo, para acceder a estas opciones solo debe oprimir el botón de
- Para tomar una foto solo debe oprimir el botón de
- Para cargar una imagen de la galería debe oprimir el botón de
Debe tener en cuenta que las imágenes las podrá agregar en cualquier momento de la evaluación del checklist y estas imágenes quedan asociadas al checklist en general y no a una novedad en específico.
Agregar comentarios
Esta opción le permite adicionar un comentario a la novedad que está calificando.
- Para agregar un comentario, solo debe oprimir el botón de
- Ingresa el comentario y para finalizar oprime el botón de Agregar
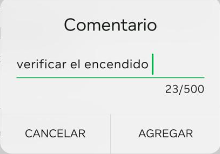
Checklist Creados
Esta opción le permite ver los checklist que se han creado recientemente para ese vehículo, o si lo desea, puede buscar por un numero de checklist realizado al vehículo.
Desde esta pantalla visualizara el número de checklist, el tipo de checklist, el estado, y en con un icono de , sí el checklist está firmado, o un icono de (assets/icono_imagen_checklist.png), sí tiene imágenes digitales asociadas.
![]()
Además, al tocar un registro, nos lleva al reporte del checklist.
Ver Reporte
Desde esta opción podrá ver un reporte de checklist diseñado especialmente para la aplicación móvil, en el cual visualizará la calificación de cada novedad del checklist, la fecha del checklist, la persona que lo creo el tipo de checklist y el estado de este.
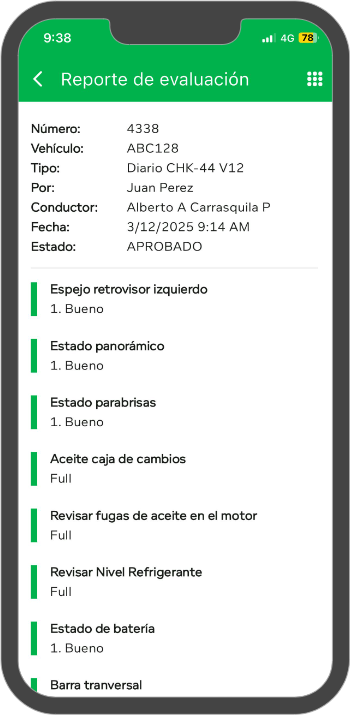
Se cuenta con un icono de opciones ubicado en la parte superior derecha representado por, el cual le permitirá visualizar información como:
Enviar por correo
Con esta opción podrá enviar desde su dispositivo móvil el informe del checklist a una o varias direcciones, debe separarlas por comas (,), sí desea, puede ingresar una observación.
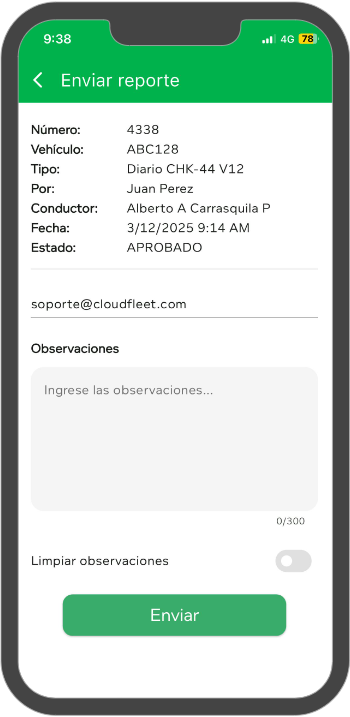
Firmar
Desde esta opción podrá realizar la firma digital del checklist desde su dispositivo móvil, solo debe acceder a esta opción y tal como se hace en la versión web, debe ingresar su pin, y luego pulsar en el botón de Confirmar
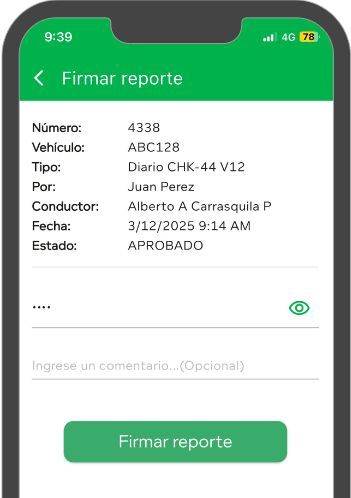
En el caso que desee dejar una observación al momento de firmar el checklist, el sistema le permite hacerlo, solo ingrese la observación y luego pulsar el botón de Firmar reporte
Agregar Multimedia
Después de crear los checklist, la aplicación le da la posibilidad de adicionar archivos multimedia a los checklist, solo debe acceder a la opción, y seleccionar el origen de las fotos o videos, ya sea desde la cámara o desde la galería de su teléfono, en el caso que seleccione una imagen errónea, solo debe tocar la equis para eliminar la imagen.
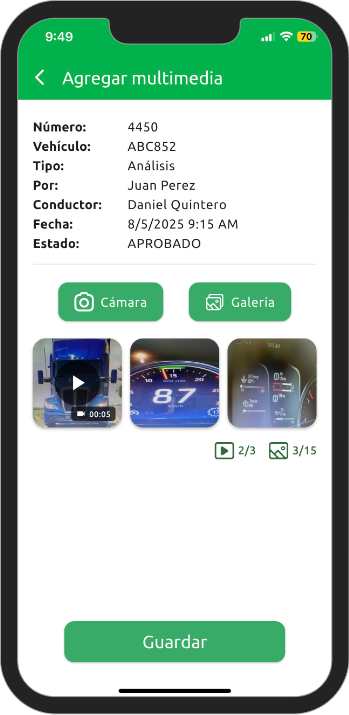
La aplicación le advierte que después de cargar la imagen, este no podrá ser eliminada.
Modificar mediciones
En el caso de tener que modificar la medición ingresada en el checklist, podrá modificarla desde esta opción, solo debe ingresar la medición correcta y coherente, para finalizar el proceso, solo debe tocar el botón de Guardar
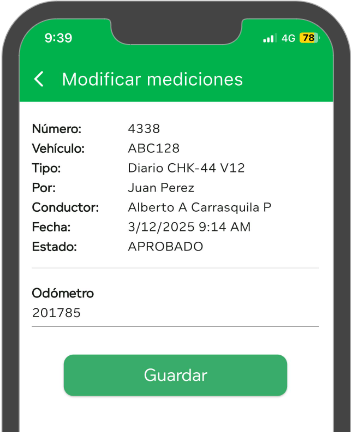
Anular
Desde la aplicación móvil podrá anular un checklist de ser necesario, se debe tener en cuenta que el proceso de anulación no se puede revertir, se debe contar con el permiso pertinente para realizar la acciona.
Solo debe ingresar un motivo de anulación, y luego tocar el botón de Guardar
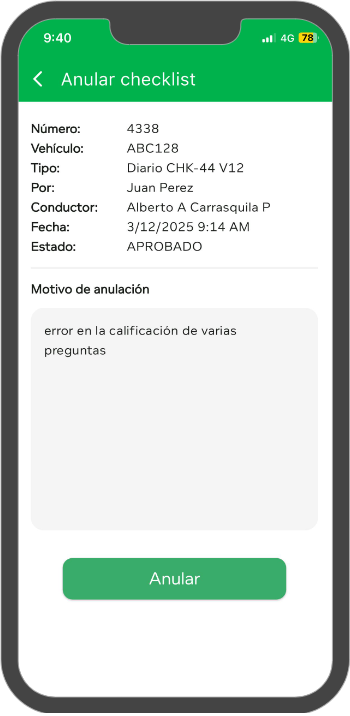
Ver código QR
La app le permite visualizar el código QR asociado al checklist, al leer este código QR, lo llevara al reporte completo del checklist.
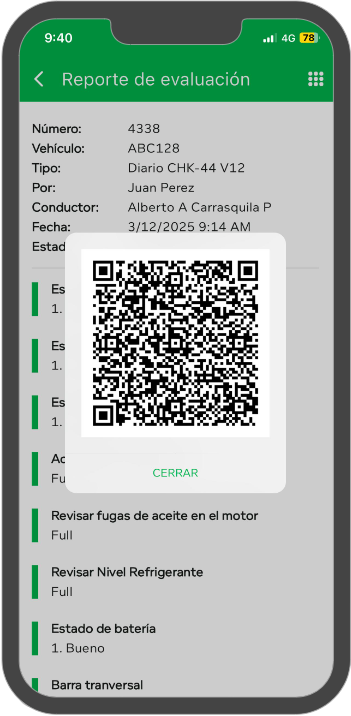
Compartir
Ya puede compartir desde la aplicación móvil el reporte, ya sea por aplicaciones de mensajería o de correo electrónico.